Telegram For Mac Yosemite 10.10.5
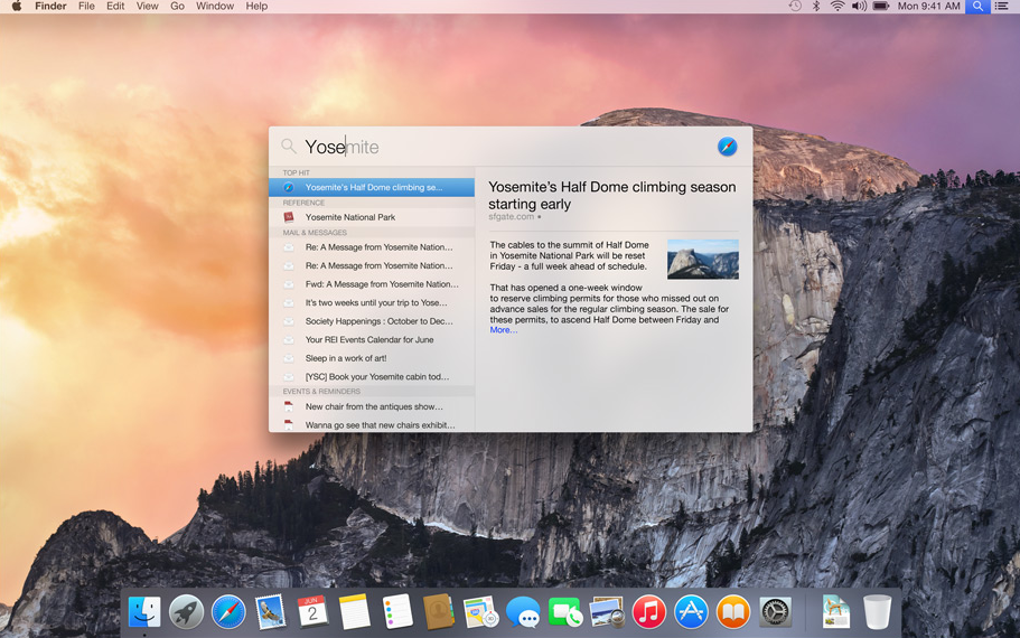
This guide will you take you each step of the way through setting up a VPN on your Mac. The steps and screenshots used in this tutorial are from OS X 10.10 (Yosemite) but are nearly identical to previous versions of OS X, so you should have no trouble following along, even if you’re not using Yosemite. /best-free-serial-key-website.html.
If you don’t have a VPN service yet, I strongly recommend and endorse the VPN service provided by Private Internet Access, which works perfectly with OS X on any Mac.
8/10 (33 Stimmen) - Download Yosemite Mac kostenlos. Holen Sie sich Yosemite und aktualisieren Sie OS X mit den neuen Funktionen des Betriebssystems, das sich besser mit dem iPhone und dem iPad verbindet. Microsoft sound mapper missing. Nov 10, 2018 The OS X Yosemite 10.10.5 update improves the stability, compatibility, and security of your Mac, and is recommended for all users.
Telegram
- Let’s get started. Click the Apple Button from the Menu Bar, and select System Preferences….
- Locate the Network button, and give it a click.
- From the menu on the left side of the Network window, there’s a list of all your current connections (whether they’re in use or not). To add a VPN connection, click the “plus sign” ( + ) at the bottom of your Network connections list (see screenshot below).
- Click the “up and down arrow” icon at the end of the Interface: drop down menu.
- Select VPN from that list.
- For the sake of this tutorial we’re going to create an L2TP over IPSec VPN connection. Without having to install any additional software, OS X supports the VPN protocols L2TP (over IPSec), PPTP and Cisco IPSec. If you’re using PPTP or Cisco IPSec you should still be able to follow along without any problems, the steps are quite similar.
- Give your Service Name:, a name. The name itself doesn’t matter, but something descriptive is always best. That way you’ll always know which VPN you’re connecting to, especially if you set up multiple VPNs. Click the Create button when you’re done.
- Back in the main section of the Network window is where you’ll configure the first part of your VPN connection. Leave the Configuration: set to Default. Enter your VPN service providers server in the Server Address: field, and your VPN user name in the Account Name: section. Now click on the Authentication Settings… button.
- You can enter your password in the Password: field if you’d like, or you can leave it blank and have your Mac ask for your VPN password each time you connect to it (which is more secure). If your VPN provider uses a Secret key, enter it in the Shared Secret: field. When you’re done, click OK
- Now click the Advanced button.
- Place a check in the box labelled Send all traffic over VPN connection and then click OK.
- Finally, make sure there’s a check in the box labelled Show VPN in the menu bar, and click Apply.
- Now locate that VPN icon in your Menu Bar (see screenshot below) and click it. Select your newly created VPN to connect to it.
- If you opted to have your Mac save your VPN connection, you should connect right away. Otherwise you’ll be prompted for your password, and then connect. Either way, you’re done! If you click the VPN icon again, it will show you how long you’ve been connected.